Beberapa hari lalu Microsoft sudah merilis Windows 10 November Update atau bisa dikenal sebagai Windows 10 Threshold 2. Dan banyak cara juga untuk update ke Update kali ini, dan kali ini saya akan berikan tutorial untuk mendapatkan file ISO Windows 10 November Update menggunakan Media Creation Tools. ( baca juga : Cara Upgrade Gratis Windows 10 dengan Media Creation Tools. )
Dan langsung saja tidak perlu berbasa-basi biar gak panjang banget nulisnya, berikut tutorialnya :
- Siapkan DVD, FD dan Media Creation Tools
Sebagai awalan kita siapkan dulu DVD, FD kosong minimal 4GB dan siapkan Media Creation Tools untuk membuat file ISO sesuai dengan bit yang sekarang ada di PC/Laptop kalian, bisa juga di install di Windows 7 atau Windows 8/8.1 dengan syarat biasa harus asli. Download tools-nya DISINI
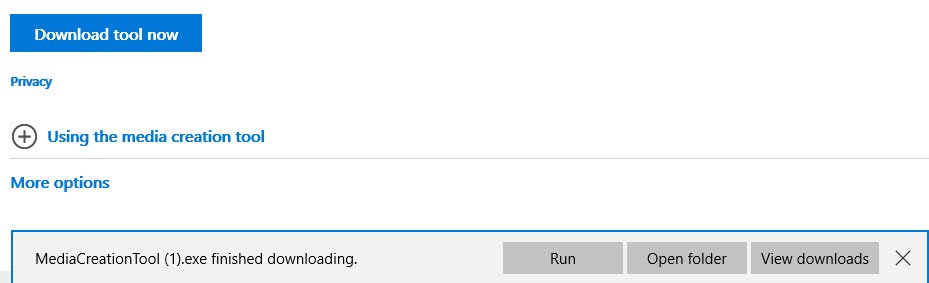
Di Browser ( Microsoft Edge ) akan terlihat tampilan diatas dan klik "Download tool now" , setelah proses download beres langsung saja klik "Run" untuk menjalankan tool ini. - Membuat Media Instalasi
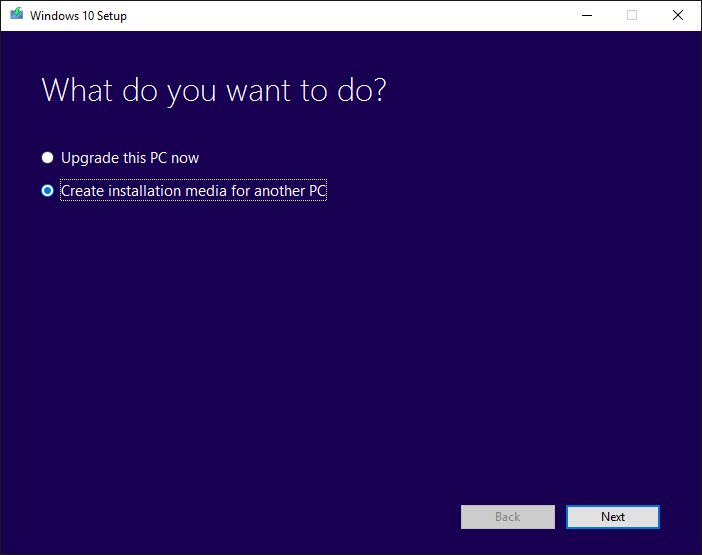
Pada awal membuka, sama seperti artikel sebelumnya kita disuruh memilih, dan karena kita akan membuat instalasi lain maka pilih opsi ke dua "Create installation media for another PC" lalu klik "Next" untuk melanjutkan. - Pilih type Windows 10
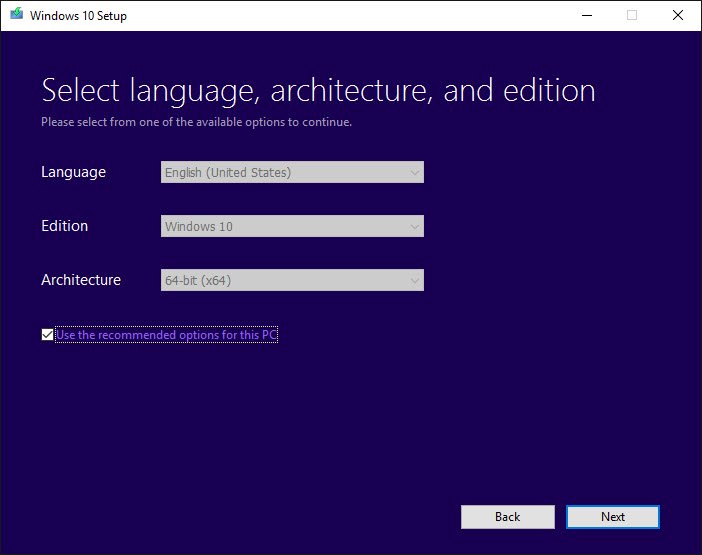
Pada tahap ini kita pilih type Windows yang akan kita download, berdasarkan pada OS yang saat ini berjalan pada PC kalian, termasuk bahasa, edisi Windows 10, dan arsitektur (32-bt / 64-bit). Jika Anda tidak ingin mengubah apa pun, centang saja "Use the recommended options for this PC" dan kalau ingin mengganti tinggal hapus saja centang dan pilih manual sesuai yang kalian inginkan, seperti pada gambar diatas lalu klik "Next". - Membuat flash drive atau file ISO

Disini, kita bisa membuat langsung file installan dengan USB Flash Drive, atau membuat file ISO yang bisa kalian burning ke media DVD di waktu luang. ( Ditutorial ini saya akan menggunakan opsi ke-2 yaitu membuat file ISO - Membuat ISO File

Karena memilih membuat file ISO, maka pilih lokasi drive untuk menyimpan file ISO, dan berikan nama atau biarkan bernama default, kemudian klik "Save" untuk melanjutkan proses. - Downloading Windows 10 ( ISO Files )

Setelah memilih lokasi, proses download akan mulai berlangsung, tunggu hingga download selesai. Proses ini akan memakan waktu lumayan lama, tergantung seberapa stabilnya koneksi internet kalian dan sembari menunggu bisa sambil ngopi, nge-game atau nonton film dah sampai download selesai, jadi, sabar ya waktu proses ini. - Proses Pembuatan Media
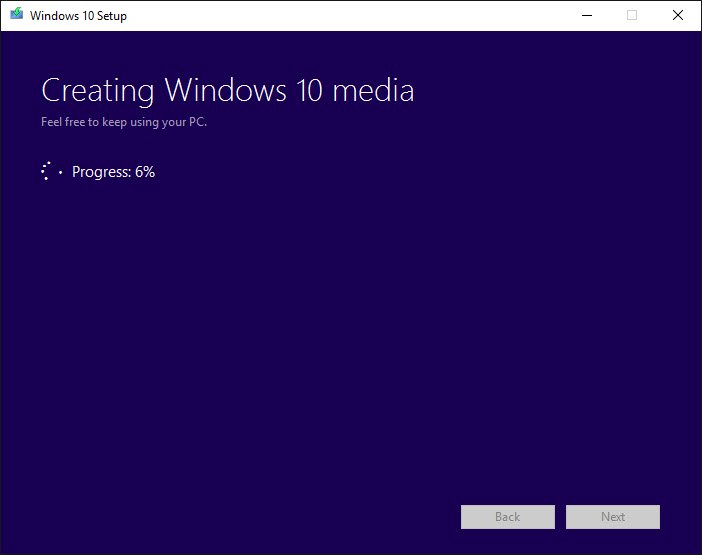
Setelah proses download selesai , tools akan langsung membuat file ISO ke komputer kalian, tunggu hingga proses selesai. - Burning ke DVD
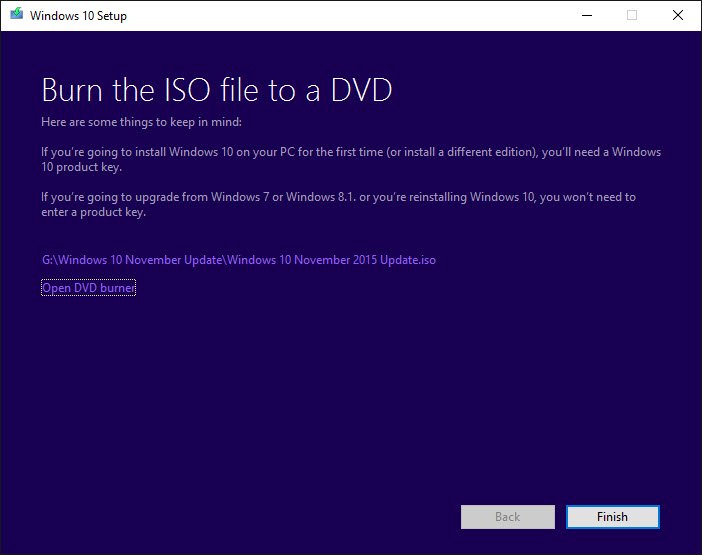
Setelah selesai akan muncul notifikasi ISO file siap untuk di burning ke DVD, pilihan buka lokasi dimana file ISO disimpan dan pilihan untuk membukan DVD Burner. Jika Anda klik "Open DVD burner," Windows Disc Image Burner aplikasi harus membuka dan menawarkan untuk mulai Burning DVD :
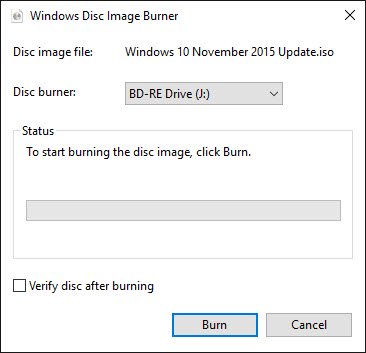
Namun jika kalian mendapatkan kesalahan atau masalah seperti ini :
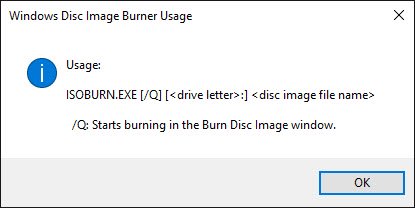
maka sebagai mengatasinya buka folder dimana file ISO tersebut disimpan dan pilih "Burn image disk", jika tidak menemukan masalah maka lansung saja klik "Finish" dan file ISO sudah siap digunakan.
- Via USB Flash Drive
Jika diwaktu awal kalian memilih untuk membuat langsung file USB Flash Drive, Pertama, ambil USB flash drive dengan ruang penyimpanan yang cukup. Drive 8GB sudah lebih dari cukup. Format FAT32 untuk memastikan bahwa ia bekerja dengan kedua sistem BIOS versi lama dan sistem UEFI baru seperti Microsoft Surface Pro. Pada langkah awal kita pilih "USB Flash Drive" sebagai media yang akan dibuat. Anda akan disajikan dengan pilihan yang tersedia USB flash drive. Pastikan yang sesuai dan tepat dengan PC kalian dan klik "Next."
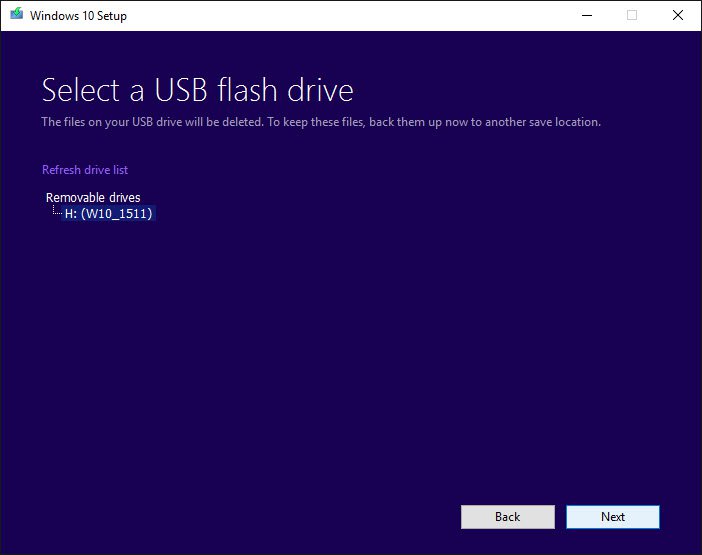
Seperti dengan metode ISO download, Anda akan disajikan dengan proses "Men-download Windows 10" dan "Membuat Windows 10 Media". Setelah selesai pemberitahuan akan muncul dan menunjukkan boot drive baru, lalu klik "Finish."
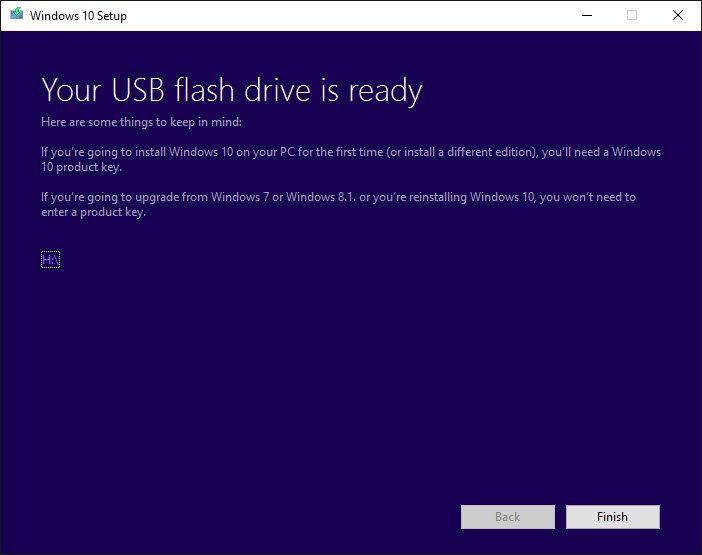
Dan sekarang USB Flash Drive sudah siap digunakan untuk bootable dan melakukan penginstalan di komputer anda maupun komputer rekan kalian.
Oke sekian posting kali ini semoga bermanfaat. Terimakasih

